Has Anyone Experienced an Issue Where Safari on Their Iphone Is Frozen Due to Security Warning
What to do if Safari keeps crashing
Stop Apple's Safari web browser from crashing on your Mac, iPhone or iPad with our guide to fixing common Safari problems and avoiding issues with web pages.

Does Safari keep crashing on your Mac, iPhone or iPad? Is Safari running so slowly on your Mac that you can't use it properly? Is Safari just closing on your iPad without warning?
In this feature we're going to look at what to do when Apple's Safari web browser isn't working properly.
There are a few reasons why Safari might be crashing:
There might be something going on in the background of the website you are visiting (or one you have opening another tab).
You might be running an older version of the software with an issue that has since been fixed.
A webpage might be using a plug-in, an extension or other software that has a problem.
Your Mac might be running low on memory or storage space.
There are a few other things that could be causing issues. We'll look at each below and explain how you can fix, or avoid the problem.
See also: How to use the Safari web browser on the Mac and How to speed up Safari
Close tabs

The first thing to check is how many tabs you have open in Safari. Including any sites you might have 'Pinned' in Safari on your Mac.
If you are anything like us, you open new tabs in Safari (Command+T on the Mac, or + on iOS) without closing the one you have stopped using (after all you might need to return to it). Should content of one of these tabs continue to run in the background, then it might be causing an issue.
Each tab or Safari window takes up a little space in memory. Have too many tabs open and Safari starts fighting for resources with other apps, and it ends up running far more slowly than it should.
This is more likely to be a problem on the Mac than the iPad or iPhone, but it's still worth following the advice below on an iOS device.
How to close multiple tabs in Safari on the Mac
- Hold down the Option/Alt key and click on File.
- Choose: Close Other Tab (if you don't press Option/Alt you will only see Close This Tab.
Every page other than the one you are looking at will be closed.
Close multiple Safari windows on the Mac
If you tend to open many windows while you are using Safari:
- Click on File
- Close All Windows
How to close multiple tabs in Safari on iPad/iPhone
Multiple tabs open on your iPhone or iPad? While this shouldn't cause issues in the same way it might on the Mac, because the tabs you aren't using will be suspended (they can still be active on a Mac, playing video for example), you may still benefit from closing them all down (least of all because it gets very difficult to find the tab you opened yesterday if you still have tabs open from this time last year).
- To close all your Tabs by tap and hold on the tab icon in the bottom right.
- A sheet will open with the options: Close All [Number] Tabs, Close This Tab, New Private Tab, New Tab.
- Tap on Close All [Number] Tabs.

Check what's responsible

You could also look to Activity Monitor to see if a particular site is being singled out for taking up a lot of resources.
- Open Activity Monitor.
- Click on Memory.
- Sort by Memory to see what is using up the most of your RAM.
- You can select that site in Activity Monitor and then click on the X to close that process.
The benefit of this method is that you can close the page that is causing the problem and keep other pages open.
Update software

Apple regularly updates Safari to address security concerns, so it may be that you are experiencing problems that have been corrected by an update (or problems caused by a software update).
You could start by checking what version of Safari you are running.
- In the Safari menu on your Mac, click on Safari.
- Click About Safari.
- A box will pop up that states the version of Safari you are running.
However, your Mac should update Safari automatically whenever Apple releases an update to Safari, because Safari comes as part of macOS. So your version of Safari should be up-to-date as long as your MacOS is...
To check to see if there is an update to macOS you need to follow these steps:
If you are running Mojave:
- Open System Preferences.
- Click on Software Update.
- Your Mac will check for updates before comfirming if your Mac is, or isn't, up to date. If you need to run an update do so as this may fix any issues you are experiencing.
If you are running High Sierra or older:
- Click on the Apple logo in the right corner of your Mac screen.
- Choose Software Update.
It's the same on an iOS device. The update to Safari will come as part of the operating system update.
To check if iOS needs to be updated:
- Tap on Settings.
- General.
- Software Update.
Note that sometimes it's a software update that causes the issues you are experiencing.
For example, back in January 2016, many iOS and Mac users found that their Safari browser would crash every time they tried to tap the URL bar or open a new tab. The Safari app would close, forcing them to launch it again, only for the issue to reoccur.
The problem was reportedly caused by Apple's Safari Suggestions, the feature that offers up automatically completed URLs as you type in the URL bar.
By the end of January 2016 Apple had apparently fixed the problem with an update, but it seems that for a few months that year Safari continued to be plagued by the issue on and off.
Clear website data and cache

When you visit a web page in Safari it stores a copy of it in a cache. This copy enables it to load the web page faster next time you visit.
Sometimes the web will start to behave oddly if something goes wrong with the cache. Perhaps Facebook seems stuck on what it was displaying yesterday evening, for example.
The best way to fix this is to clear the cache.
How to clear Safari cache on a Mac
You can start by getting rid of all your website data, including your web browsing history.
- Click Safari in the menu at the top of the screen.
- Choose Clear History. In older versions of Safari this listed and Website Data as well, but in new versions Website Data is automatically cleared as well (unless you press Option/Alt in which case you see the option to keep Website history).
- This will actually clear data on all your devices that are logged on to the same iCloud account, so your Mac, iPad and iPhone can be done at the same time. Choose from the last hour, today, today and yesterday, and all history.
- Make your choice (we recommend All History) and click on Clear History.
That clears your history, but if you want to clear your cache specifically, follow these steps:
- Click on Safari > Preferences.
- Click on Privacy.
- Click on Manage Website Data.
- Selecting the Privacy icon and clicking the 'Manage Website Data...' button.
- You can delete all cookies and cache by clicking the Remove All button.
The problem with doing this is your Mac will 'forget' the autocomplete information you are probably used to it filling in, such as passwords and login details.
Another way to clear your cache is to use the Safari Developer menu to just clear the cache, leaving cookies and other info alone. We have more information about how to clear Safari cache here.
How to clear Safari cache on an iPhone/iPad
You can also clear your Safari cache on your iPhone of iPad. As with the Mac, we'll start off by clearing your history and website data - which includes the cache. Here's how to do that:
- Tap on Settings.
- Find Safari (in the list with Passwords & Accounts at the top).
- Scroll down to Clear Website and History data and tap on that.
That will clear all your history, cookies and other browsing data. Luckily it won't change your AutoFill information.
It's not possible to clear only the Safari cache on iPad or iPhone as you can on a Mac.
Remove Flash

Flash is software used to play video and other interactive content. Many websites switched to HTML 5 some years back because it is less problematic. We think you'll be happier if you get rid of Flash.
Here's how to uninstall Flash Player.
If you need Flash for some reason - you may see a Missing Plug-In alert, make sure you have an up to date version and make sure you get it from Adobe. One of the favourite disguises of malware is as a Flash update.
Turn off extensions

Extensions (often called plug-ins on other browsers) provide additional functionality to Safari, but they can cause problems.
- Choose Safari > Preferences > Extensions to see all the extensions on your system.
- Deselect any extensions you don't want to run, or even better, uninstall them.
Older versions of Safari had the option to turn off extensions. This setting is no longer available in Safari.
If Safari works better with all extensions turned off, you could go through your extensions one at a time to find out which one is causing problems. Use the check-box next to each extension and turn them all off. Then turn them on one at a time to see which one is problematic, and leave that one set Off until an update is provided.
There are dozens of extensions available for Safari. Read more about the new Extensions for Safari here.
Turn off Virus scanners

Virus scanners pay close attention to Safari, because it's the Mac's main portal to the internet. It should allow you to get on fine, but if you have a virus scanner try turning it off to see if that helps. If that helps try switching to a different virus program.
Use Reader mode

If you find Safari isn't working for just one website, you could try viewing it in Reader mode.
- Click on the icon that looks like a cluster lines on the left of the url/search bar.
- This will open a Reader view of the webpage, removing some of the things that could be causing problems for you, such as adverts.
You can choose for that website to always divert to Reader view.
Just right click on the Reader icon and choose Use Reader Automatically on [website name].
We have more information about using Reader view here.
Delete preferences

If you've tried everything else and Safari still doesn't work you can delete the preferences from your Home/Library folder.
- Quit Safari and choose File > Go To Folder in Finder.
- Enter ~/Library/Safari/ into the Go To Folder Window (don't miss the tilde '~' at the start) and click Go. This opens your preferences folder.
- Drag everything in this folder to Trash and restart Safari.
When you restart Safari it will recreate these files as if you have just performed a clean installation.
How to use the Safari web browser on the Mac
Use another browser

Alternatively, try using a different browser. Some websites, especially old sites, struggle with providing support for a variety of browsers. Read our article that evaluates the best Safari alternatives here: Best Mac Browsers and the same for iPhone.
Author: Lucy Hattersley, Contributor

Contributor
Has Anyone Experienced an Issue Where Safari on Their Iphone Is Frozen Due to Security Warning
Source: https://www.macworld.co.uk/how-to/safari-crashing-3601623/

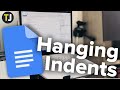
0 Response to "Has Anyone Experienced an Issue Where Safari on Their Iphone Is Frozen Due to Security Warning"
Post a Comment